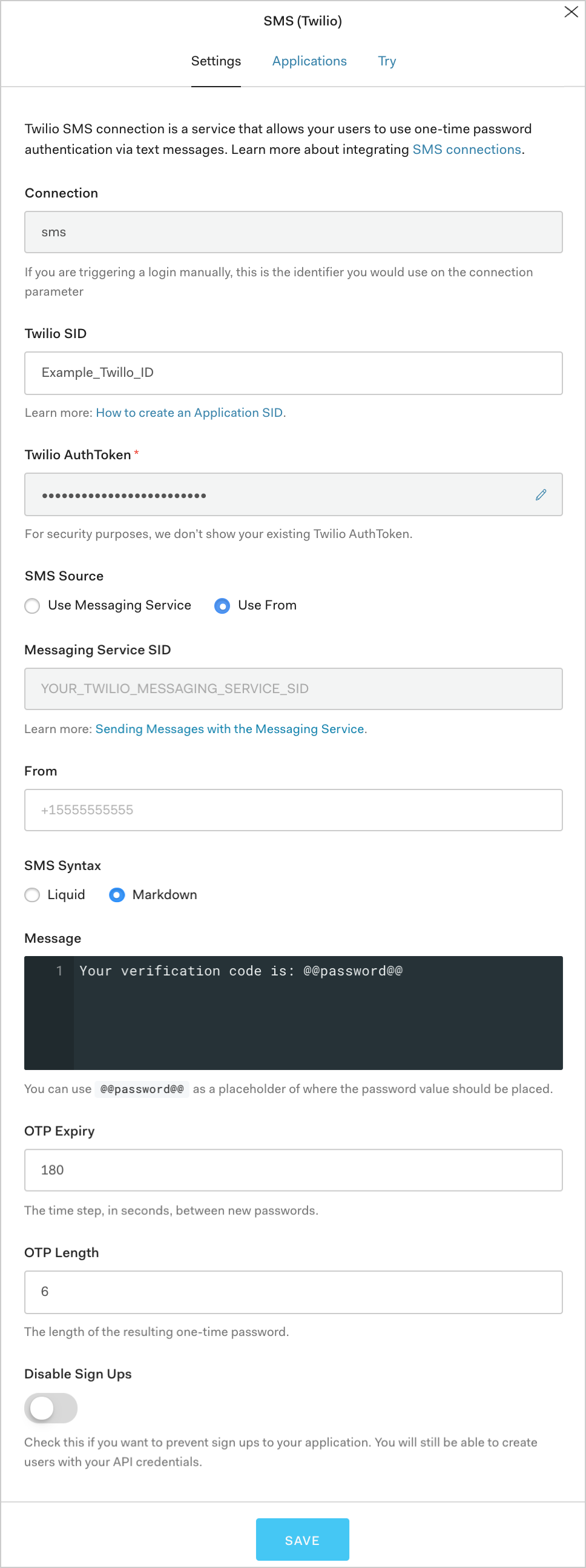Passwordless Authentication with SMS
With an SMS connection, the user is asked to enter a phone number. By default, Auth0 uses Twilio to send a one-time-use code to that phone number. (If you have a custom SMS gateway, you can modify your connection to use that instead of Twilio.)
The user then enters the code into your application. If you are using Universal Login, read Configure Email or SMS for Passwordless Authentication Passwordless.
When a new user receives a code and enters it for the first time on your website, their user profile is created for the sms connection before authenticated by Auth0. If the phone number attached to the code matches an existing user, Auth0 authenticates the user:
Embedded Login
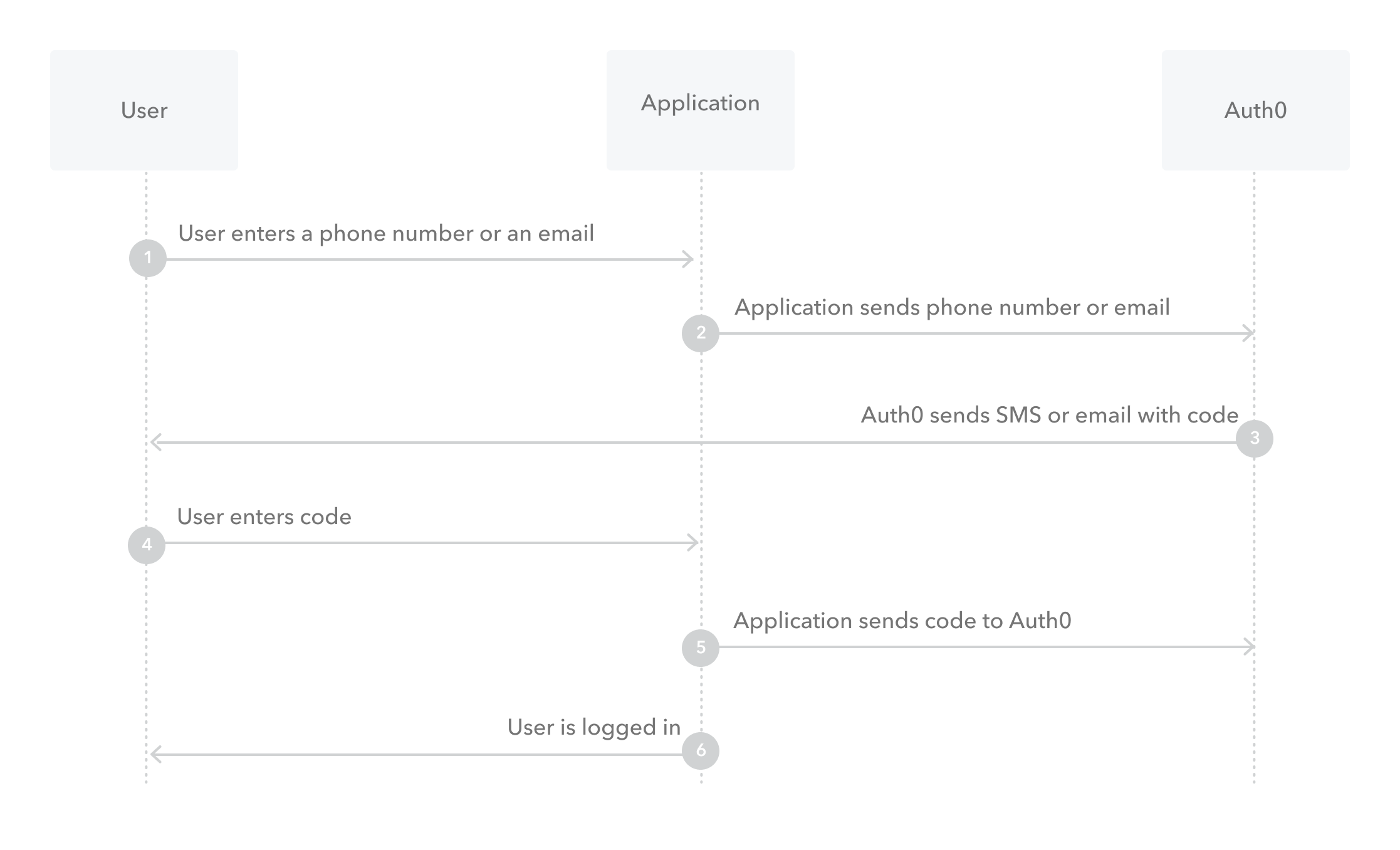
Universal Login
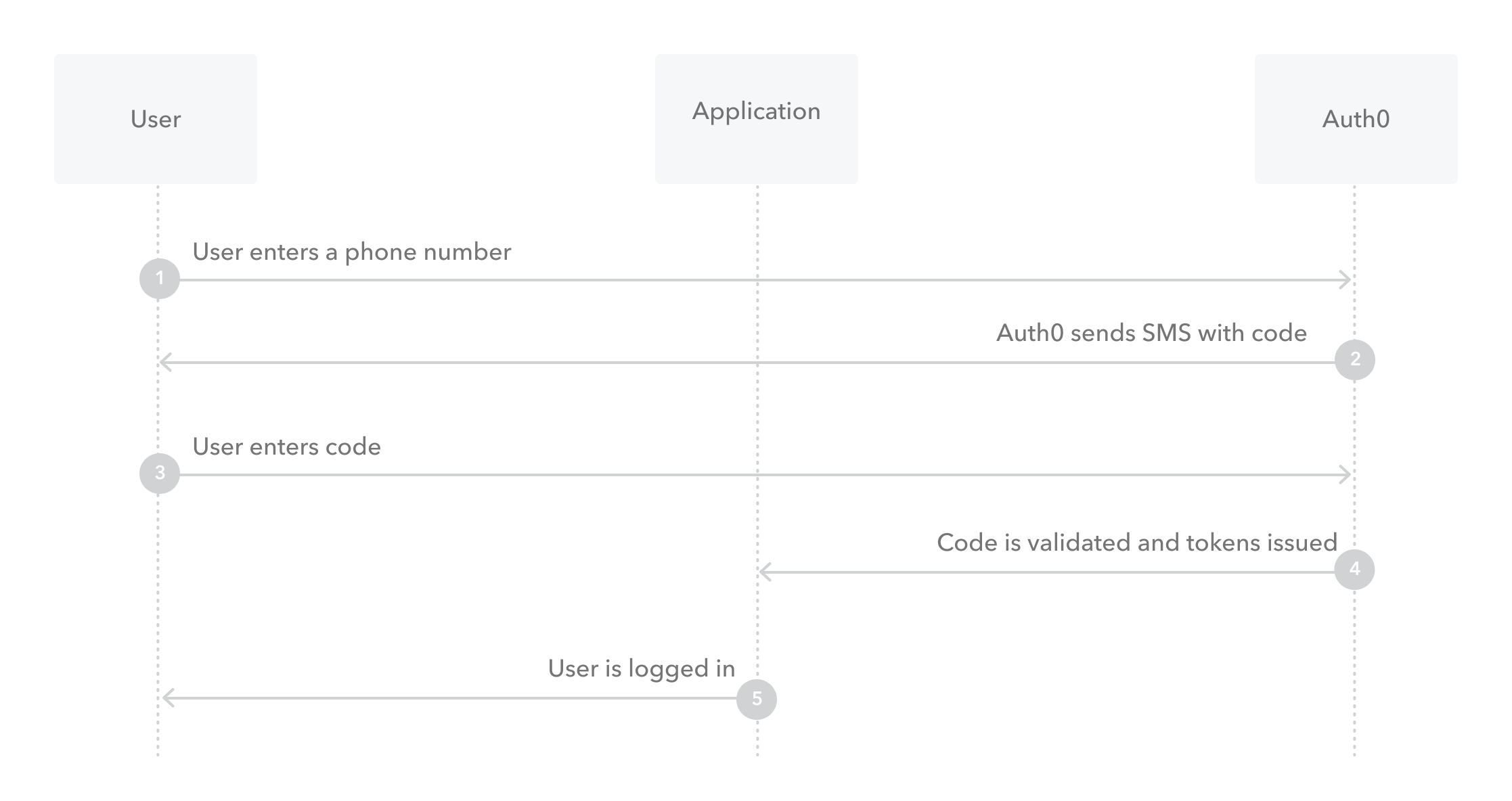
Navigate to Auth0 Dashboard > Authentication > Passwordless, and enable the SMS switch.
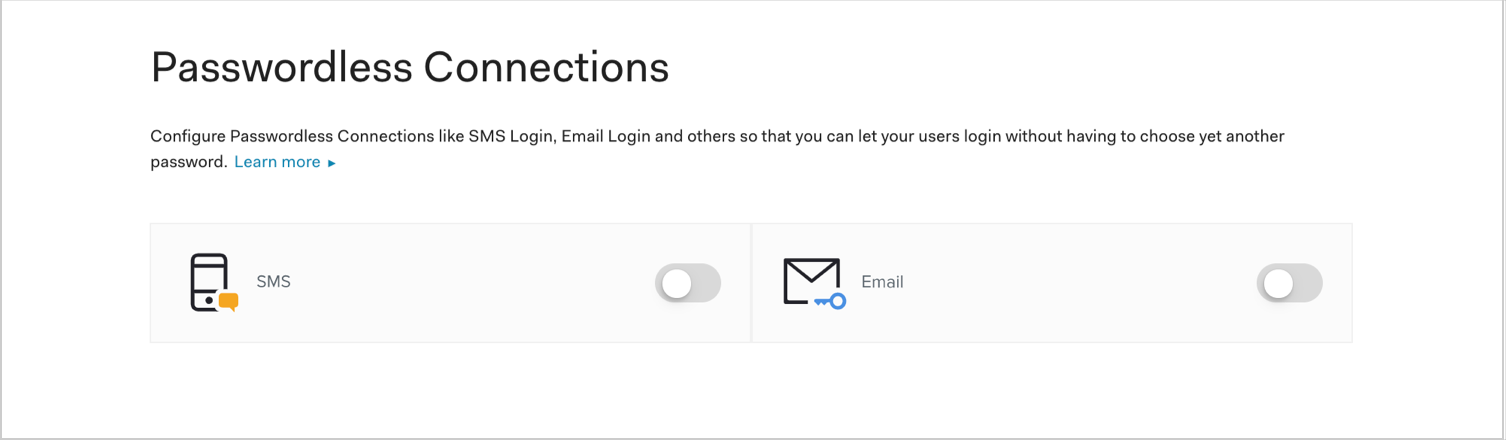
To send the SMS, you can either use Twilio or a Custom SMS Gateway.
Configure Twilio settings
You will need a Twilio Account SID and a Twilio Auth Token. These are the Twilio API credentials that Auth0 will use to send an SMS to the user.
Enter your Twilio Account SID and Twilio Auth Token.
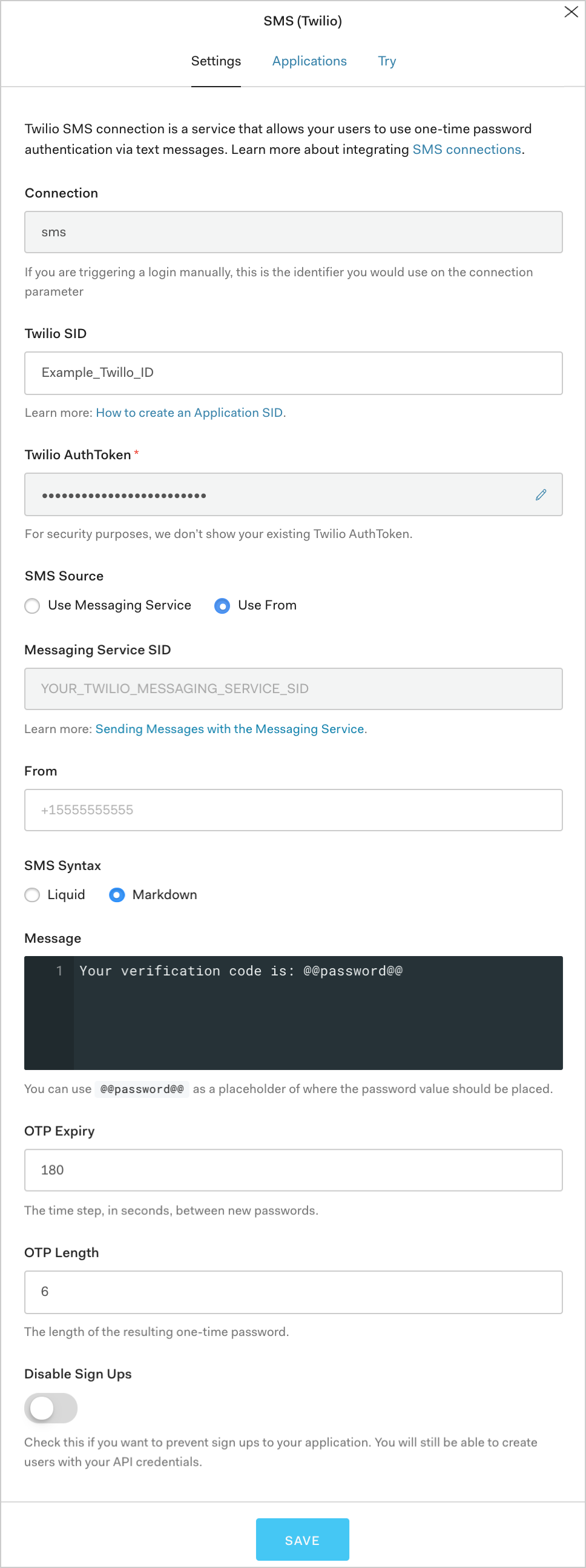
Select your SMS Source and depending on your selection, enter either your Twilio Messaging Service SID or a From phone number. Users will see what you enter as the sender of the SMS.
Configure a custom SMS gateway
If you would like to use your own SMS gateway, you will need to create the passwordless connection and then modify it using our Management API. To learn how to modify the connection to use your own SMS gateway, read Set Up Custom SMS Gateway for Passwordless Connections.
Configure Passwordless SMS settings
In Message, enter the body text of the SMS.
Adjust settings for your OTP Expiry and OTP Length.
Only the last one-time password (or link) issued will be accepted. Once the latest one is issued, any others are invalidated. Once used, the latest one is also invalidated.
Only three failed attempts to input the one-time password are allowed. After this, a new code will need to be requested.
The one-time password issued will be valid (by default) for three minutes before it expires.
If you choose to extend the amount of time it takes for your one-time password to expire, you should also extend the length of the one-time password code. Otherwise, an attacker has a larger window of time to attempt to guess a short code.
Decide if you want to Disable Signups. You can enable Passwordless access just for existing users by enabling this setting.
Click Save.
Multi-language support
The Message area supports multiple languages.
To choose the language, call the /passwordless/start authentication endpoint and set the value of the x-request-language header. When this header is not set, the language is extracted from the accept-language header, which is automatically set by the browser.
Message syntax
The Message area accepts Liquid syntax. You can use this syntax, combined with exposed parameter values, to programmatically construct elements of the message. For example, you can reference the request_language parameter to change the language of the message:
{% if request_language contains 'dutch' %}
Hier is uw verificatie code: {{ password }}
{% endif %}
{% if request_language contains 'fr-FR' %}
Ceci est votre code: {{ password }}
{% endif %}Was this helpful?
The following parameters are available when defining the message template:
| Exposed Parameter | Description |
|---|---|
password or code |
The password to use. |
phone_number |
The user's phone number. |
application.name |
The name of the application with which the user is signing up. |
request_language |
The requested language for message content. |
To learn more about using Liquid, read Liquid for Designers on Github.
Enable your apps
Select the Applications view, and enable the applications for which you would like to use Passwordless SMS.