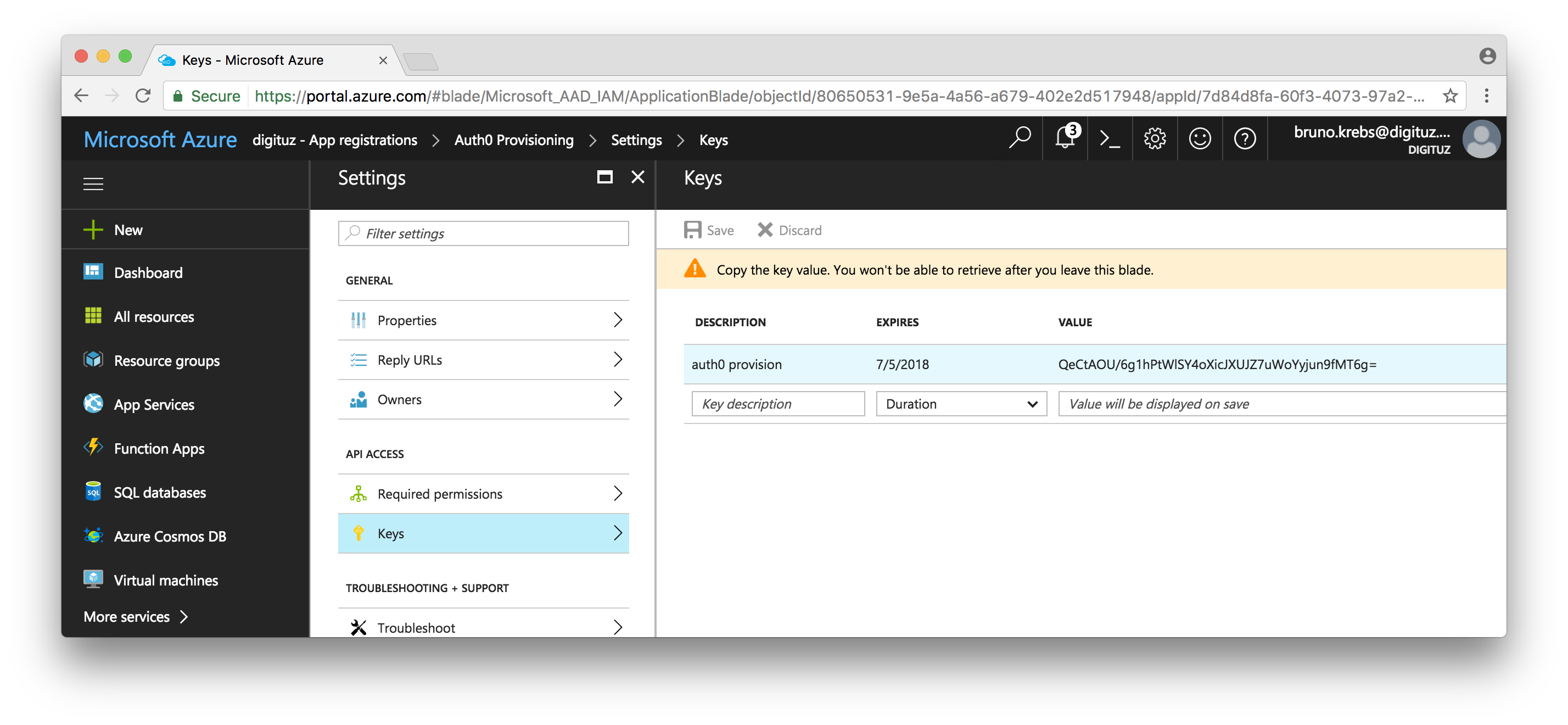Office 365 Custom Provisioning
The default Office 365 setup includes Active Directory and DirSync/Azure AD Sync Services, which synchronize and provision AD users living in your Azure AD for SSO. In this configuration, Auth0 is the identity provider, we provide Single Sign-on (SSO) for these users.
But what if you want to allow contractors, partners or even customers to access your Office 365 environment (e.g., SharePoint)? In that case, the default approach is not optimal because these users would need to be created in your AD environment. Instead, you need to custom provision Azure AD users using Auth0 Rules.
Custom provisioning allows you to create users in Azure AD (and effectively Office 365) just as they log in from any connection available in Auth0. (In this case, your rule takes over DirSync's task for any type of connection where DirSync would not work.) This configuration allows you to offer a variety of login options (including, Facebook, LinkedIn, Google Workspace) to your Office 365 environment.
Prerequisites
Before you can configure custom provisioning, you must:
Configure Office 365: Register a custom domain and configure Office 365 as a third-party application in Auth0.
Configure Azure AD
Custom provisioning uses the Azure AD Graph API to provision new users in Azure AD. To access the Azure AD Graph API, you must create an application within the Azure AD Directory that has been linked to the Office 365 subscription:
Log in to the Azure Portal.
Select App registrations in the new menu.
Click on New application registration.
Fill the form:
Input a name for the application (such as
Auth0 Provisioning)Select Web app / API as the Application type.
Insert a sign-on URL. You can enter any valid URL; this won't really be used.
The recently-created app will appear in the App registrations list. Select it.
In the Settings blade (Microsoft call these sections "blades"), choose Keys.
Input a Description (like
Auth0 Provision), and choose a Duration for the new key. If you choose to issue a non-permanent key, take note of the expiration date and create a reminder to replace the key with a new one before it expires.Click to save the key, then copy the App Key. This key will be shown only once, and it's needed for the Auth0 rule.
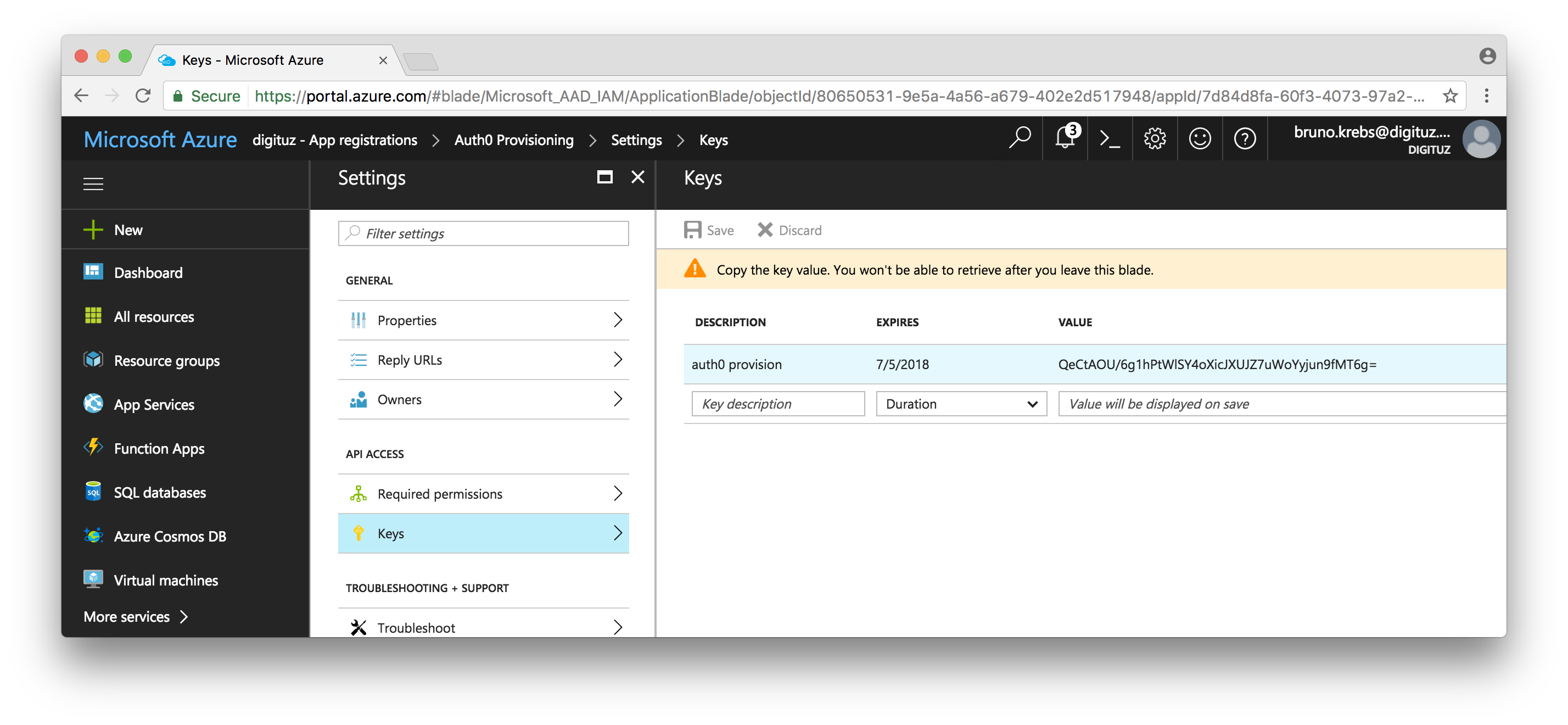
Choose Required permissions, and click Add in the new blade.
Select the Microsoft Graph API, then check
Read and write directory dataunder Application Permissions.Back in the Required permissions, click on the Grant Permissions button, and then click Yes to grant the requested permissions.
Create the Azure AD provisioning rule
The following rule shows the provisioning process:
If the user comes from the AD connection, skip the provisioning process (because this will be handled by DirSync).
If the user was already provisioned in Azure AD, just continue with the login transaction.
Use the Azure AD Client ID and Key to get an Access Token for the Graph API.
Create a user in Azure AD.
Assign a license to the user.
Continue with the login transaction.
The username is generated with the createAzureADUser function, which by default, generates a username in the format auth0-c3fb6eec-3afd-4d52-8e0a-d9f357dd19ab@fabrikamcorp.be. You can change this to whatever you like; just make sure this value is unique for all your users.
Make sure you set the correct values for the AUTH0_OFFICE365_CLIENT_ID, AAD_CUSTOM_DOMAIN, AAD_DOMAIN, AAD_APPLICATION_ID and AAD_APPLICATION_API_KEY values in your configuration object to make the values available in your rule code. To learn more, read Store Configuration for Rules.
In the code, you'll also see that the rule will wait about 15 seconds after the user is provisioned. This is because it takes a few seconds before the provisioned user is available for Office 365.
function (user, context, callback) {
// Require the Node.js packages that we are going to use.
// Check this website for a complete list of the packages available:
// https://auth0-extensions.github.io/canirequire/
var rp = require('request-promise');
var uuidv4 = require('uuid');
// The name of your Active Directory connection (if using one)
var AUTH0_AD_CONNECTION = 'Travel0AD';
// The client_id of your Office 365 SSO integration
// You can get it from the URL when editing the SSO integration,
// it will look like
// https://manage.auth0.com/#/externalapps/{the_client_id}/settings
var AUTH0_OFFICE365_CLIENT_ID = configuration.AUTH0_OFFICE365_CLIENT_ID;
// The main domain of our company.
var YOUR_COMPANY_DOMAIN = 'mycompanyurl.com';
// Your Azure AD domain.
var AAD_DOMAIN = configuration.AAD_DOMAIN;
// The Application ID generated while creating the Azure AD app.
var AAD_APPLICATION_ID = configuration.AAD_APPLICATION_ID;
// The generated API key for the Azure AD app.
var AAD_APPLICATION_API_KEY = configuration.AAD_APPLICATION_API_KEY;
// The location of the users that are going to access Microsoft products.
var AAD_USAGE_LOCATION = 'US';
// Azure AD doesn't recognize the user instantly, it needs a few seconds
var AAD_USER_CREATE_DELAY = 15000;
// The key that represents the license that we want to give the new user.
// Take a look in the following URL for a list of the existing licenses:
// https://gist.github.com/Lillecarl/3c4727e6dcd1334467e0
var OFFICE365_KEY = 'O365_BUSINESS';
// Only execute this rule for the Office 365 SSO integration.
if (context.clientID !== AUTH0_OFFICE365_CLIENT_ID) {
return callback(null, user, context);
}
// Skip custom provisioning for AD users.
if (context.connection === AUTH0_AD_CONNECTION) {
return callback(null, user, context);
}
// If the user is already provisioned on Microsoft AD, we skip
// the rest of this rule
user.app_metadata = user.app_metadata || {};
if (user.app_metadata.office365Provisioned) {
return connectWithUser();
}
// Global variables that we will use in the different steps while
// provisioning a new user.
var token;
var userPrincipalName;
var mailNickname = user.email.split('@')[0];
var uuid = uuidv4.v4();
var immutableId = new Buffer(uuid).toString('base64');
var userId;
// All the steps performed to provision new Microsoft AD users.
// The definition of each function are below.
getAzureADToken()
.then(createAzureADUser)
.then(getAvailableLicenses)
.then(assignOffice365License)
.then(saveUserMetadata)
.then(waitCreateDelay)
.then(connectWithUser)
.catch(callback);
// Requests an Access Token to interact with Windows Graph API.
function getAzureADToken() {
var options = {
method: 'POST',
url: 'https://login.windows.net/' + AAD_DOMAIN + '/oauth2/token?api-version=1.5',
headers: {
'Content-type': 'application/json',
},
json: true,
form: {
client_id: AAD_APPLICATION_ID,
client_secret: AAD_APPLICATION_API_KEY,
grant_type: 'client_credentials',
resource: 'https://graph.windows.net'
},
};
return rp(options);
}
// Gets the Access Token requested above and assembles a new request
// to provision the new Microsoft AD user.
function createAzureADUser(response) {
token = response.access_token;
userPrincipalName = 'auth0-' + uuid + '@' + YOUR_COMPANY_DOMAIN;
var options = {
url: 'https://graph.windows.net/' + AAD_DOMAIN + '/users?api-version=1.6',
headers: {
'Content-type': 'application/json',
'Authorization': 'Bearer ' + token
},
json: true,
body: {
accountEnabled: true,
displayName: user.nickname,
mailNickname: mailNickname,
userPrincipalName: userPrincipalName,
passwordProfile: {
password: immutableId,
forceChangePasswordNextLogin: false
},
immutableId: immutableId,
usageLocation: AAD_USAGE_LOCATION
},
};
return rp(options);
}
// After provisioning the user, we issue a request to get the list
// of available Microsoft products licenses.
function getAvailableLicenses(response) {
userId = response.objectId;
var options = {
url: 'https://graph.windows.net/' + AAD_DOMAIN + '/subscribedSkus?api-version=1.6',
json: true,
headers: {
'Content-type': 'application/json',
'Authorization': 'Bearer ' + token
}
};
return rp(options);
}
// With the licenses list, we iterate over it to get the id (skuId) of the
// license that we want to give to the new user (office 365 in this case).
// We also issue a new request to the Graph API to tie the user and the
// license together.
function assignOffice365License(response) {
var office365License;
for (var i = 0; i < response.value.length; i++) {
if (response.value[i].skuPartNumber === OFFICE365_KEY) {
office365License = response.value[i].skuId;
break;
}
}
var options = {
url: ' https://graph.windows.net/' + AAD_DOMAIN + '/users/' + userId + '/assignLicense?api-version=1.6',
headers: {
'Content-type': 'application/json',
'Authorization': 'Bearer ' + token
},
json: true,
body: {
'addLicenses': [
{
'disabledPlans': [],
'skuId': office365License
}
],
'removeLicenses': []
}
};
return rp(options);
}
// After provisioning the user and giving a license to them, we record
// (on Auth) that this Google Workspace user has already been provisioned. We
// also record the user's principal username and immutableId to properly
// redirect them on future logins.
function saveUserMetadata() {
user.app_metadata = user.app_metadata || {};
user.app_metadata.office365Provisioned = true;
user.app_metadata.office365UPN = userPrincipalName;
user.app_metadata.office365ImmutableId = immutableId;
return auth0.users.updateAppMetadata(user.user_id, user.app_metadata);
}
// As mentioned, Windows Graph API needs around 10 seconds to finish
// provisioning new users (even though it returns ok straight away)
function waitCreateDelay() {
return new Promise(function (resolve) {
setTimeout(function() {
resolve();
}, AAD_USER_CREATE_DELAY);
});
}
// Adds the principal username and immutableId to the user object and ends
// the rule.
function connectWithUser() {
user.upn = user.app_metadata.office365UPN;
user.inmutableid = user.app_metadata.office365ImmutableId;
return callback(null, user, context);
}
}Was this helpful?
User experience
The easiest way for your external users to authenticate is by using Identity Provider-initiated login.
You must redirect your users to the following URL (e.g., using a "smart link" like https://office.travel0.com):
https://{yourDomain}/login?client=AUTH0_OFFICE365_CLIENT_ID&protocol=wsfed&state=&redirect_uri=&Was this helpful?
This will show them the Auth0 login page after which they'll be redirected to Office 365. It will be important to explain external users that this is the only way they can authenticate, since the Office 365 login page does not support Home Realm Discover for these external users. This also means that, when they try to open a link, they'll need to visit the smart link first before the can access the link they tried to open.
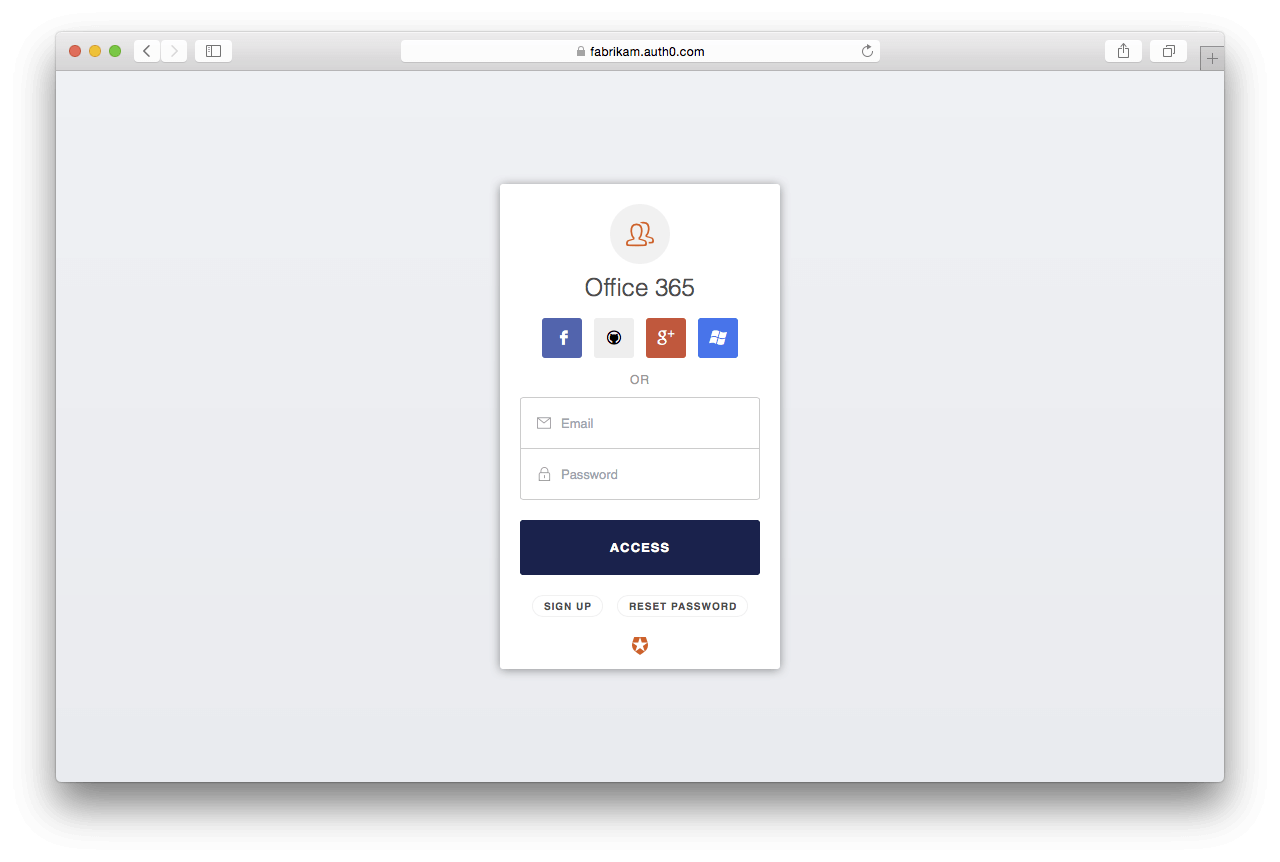
In this example, Travel0 enabled a few social accounts and a database connection for their Office 365 third-party application in Auth0.
Deep linking
Certain implementations might require deep linking (for example, to SharePoint Online). In this case, a smart link needs to be constructed, which starts on the Office 365 login page:
https://login.microsoftonline.com/login.srf?wa=wsignin1.0&whr={yourCustomDomain}&wreply={deepLink}Was this helpful?
The first parameter, {yourCustomDomain}, should be the domain you've configured in Azure AD for <dfn data-key="single-sign-on">Single Sign-on (SSO)</dfn> (e.g., travel0.com). By specifying this as the whr, Azure AD will know it needs to redirect to Auth0 instead of showing the login page.
The DEEP_LINK parameter should be an encoded URL within Office 365 (for example, a page in SharePoint Online or Exchange).
Example URL:
https://login.microsoftonline.com/login.srf?wa=wsignin1.0&whr=travel0.com&wreply=https%3A%2F%2Ftravel0%2Esharepoint%2EcomWas this helpful?