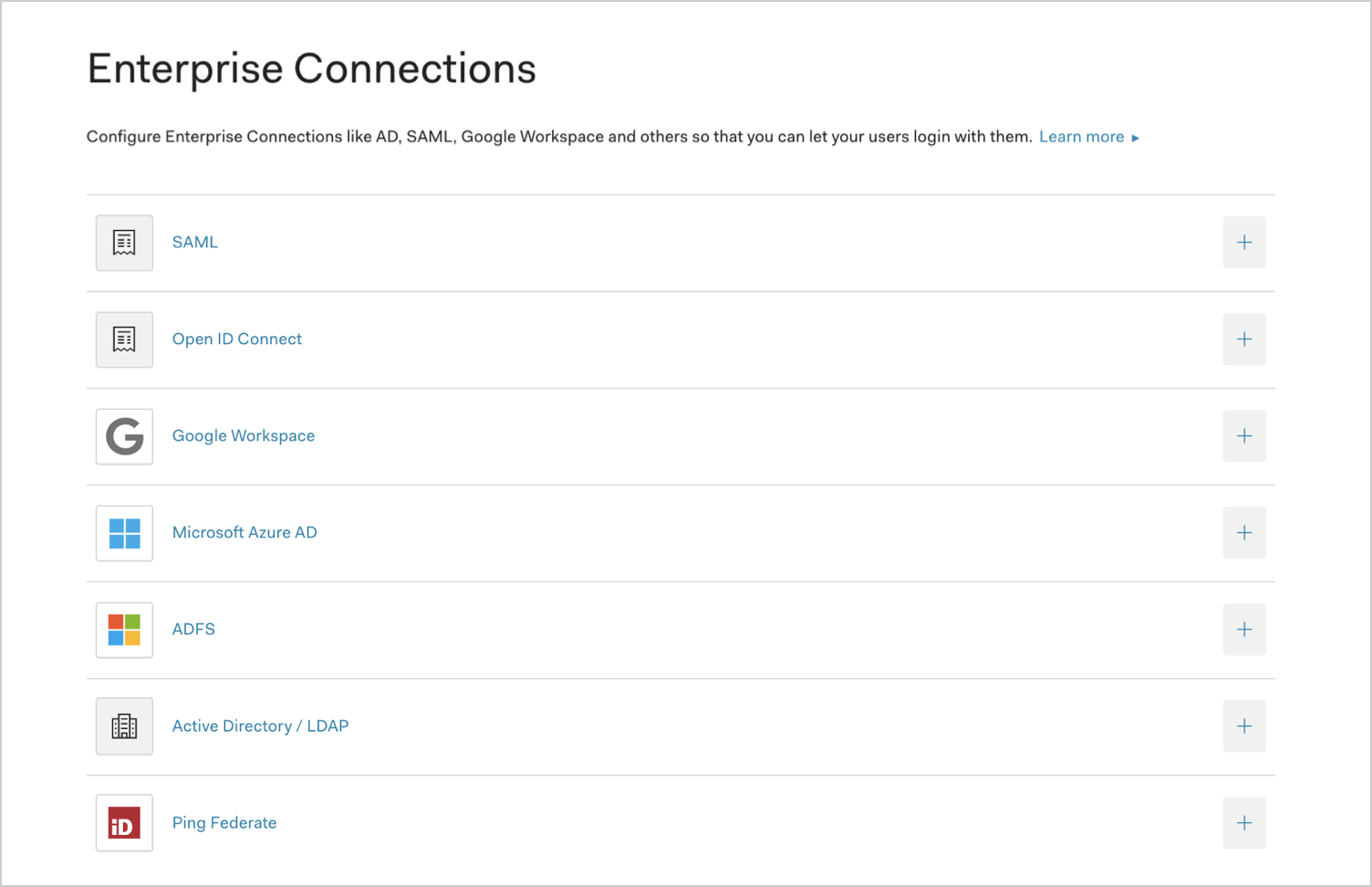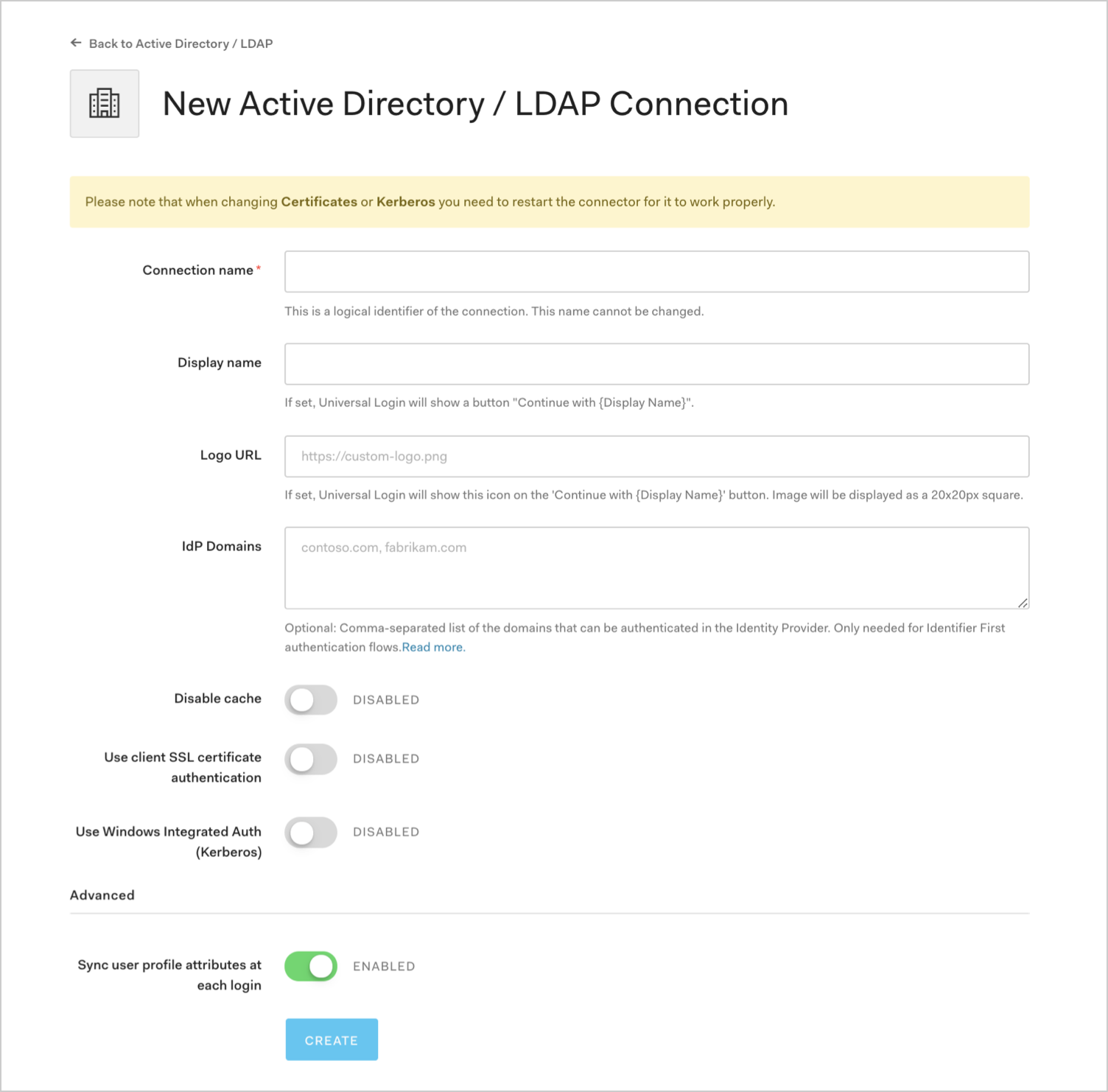Connect Your App to Active Directory using LDAP
Auth0 integrates with Active Directory (AD) using Lightweight Directory Access Protocol (LDAP) through an Active Directory/LDAP Connector that you install on your network.
The AD/LDAP Connector (1), is a bridge between your Active Directory/LDAP (2) and the Auth0 Service (3). This bridge is necessary because AD/LDAP is typically restricted to your internal network, and Auth0 is a cloud service running in a completely different context.
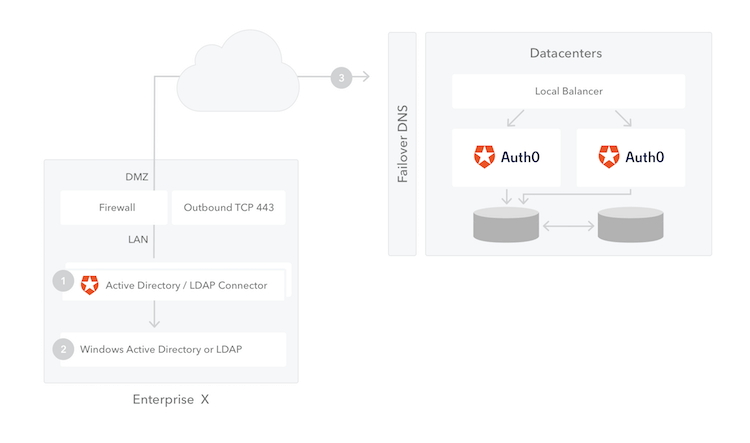
For high availability and load balancing, you can install multiple instances of the connector. All connections are outbound from the connector to the Auth0 Server, so changes to your firewall are generally unnecessary.
Prerequisites
Before beginning:
Register your Application with Auth0.
Select an appropriate Application Type.
Add an Allowed Callback URL of
{https://yourApp/callback}.Make sure your Application's Grant Types include the appropriate flows.
Steps
To connect your application to Active Directory/LDAP, you must:
Create an enterprise connection in Auth0 and download the installer
Create an enterprise connection in Auth0
Navigate to Auth0 Dashboard > Authentication > Enterprise, locate Active Directory / LDAP, and select its
+.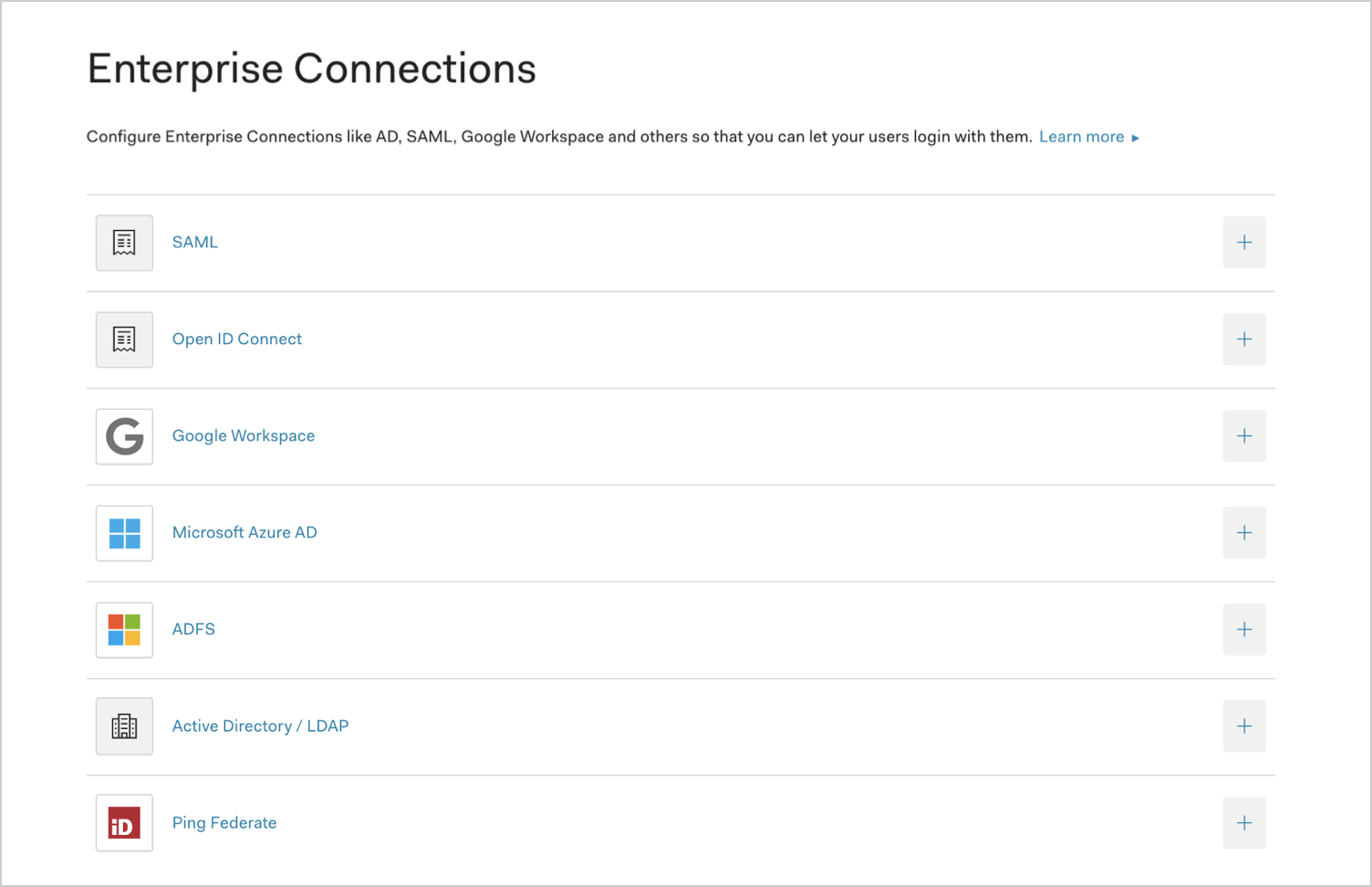
Enter details for your connection, and select Create:
Field Description Connection name Logical identifier for your connection; it must be unique for your tenant. Once set, this name can't be changed. Display name (optional) Text used to customize the login button for Universal Login. When set, the Universal Login login button reads: "Continue with {Display name}". Logo URL (optional) URL of image used to customize the login button for Universal Login. When set, the Universal Login login button displays the image as a 20px by 20px square. IdP Domains (optional) Comma-separated list of valid email domains that will be allowed to log in using this connection. Only needed if using the Lock login widget. Disable cache When enabled, disables caching. Use client SSL certificate authentication When enabled, uses client SSL certificate authentication. Use Windows Integrated Auth (Kerberos) When enabled, you will be asked to enter a range of IP addresses. When users log in through these IP addresses, Kerberos will be used; otherwise, AD/LDAP username/password will be requested. Typically, the IP range entered represent intranet addresses. Sync user profile attributes at each login When enabled, Auth0 automatically syncs user profile data with each user login, thereby ensuring that changes made in the connection source are automatically updated in Auth0. 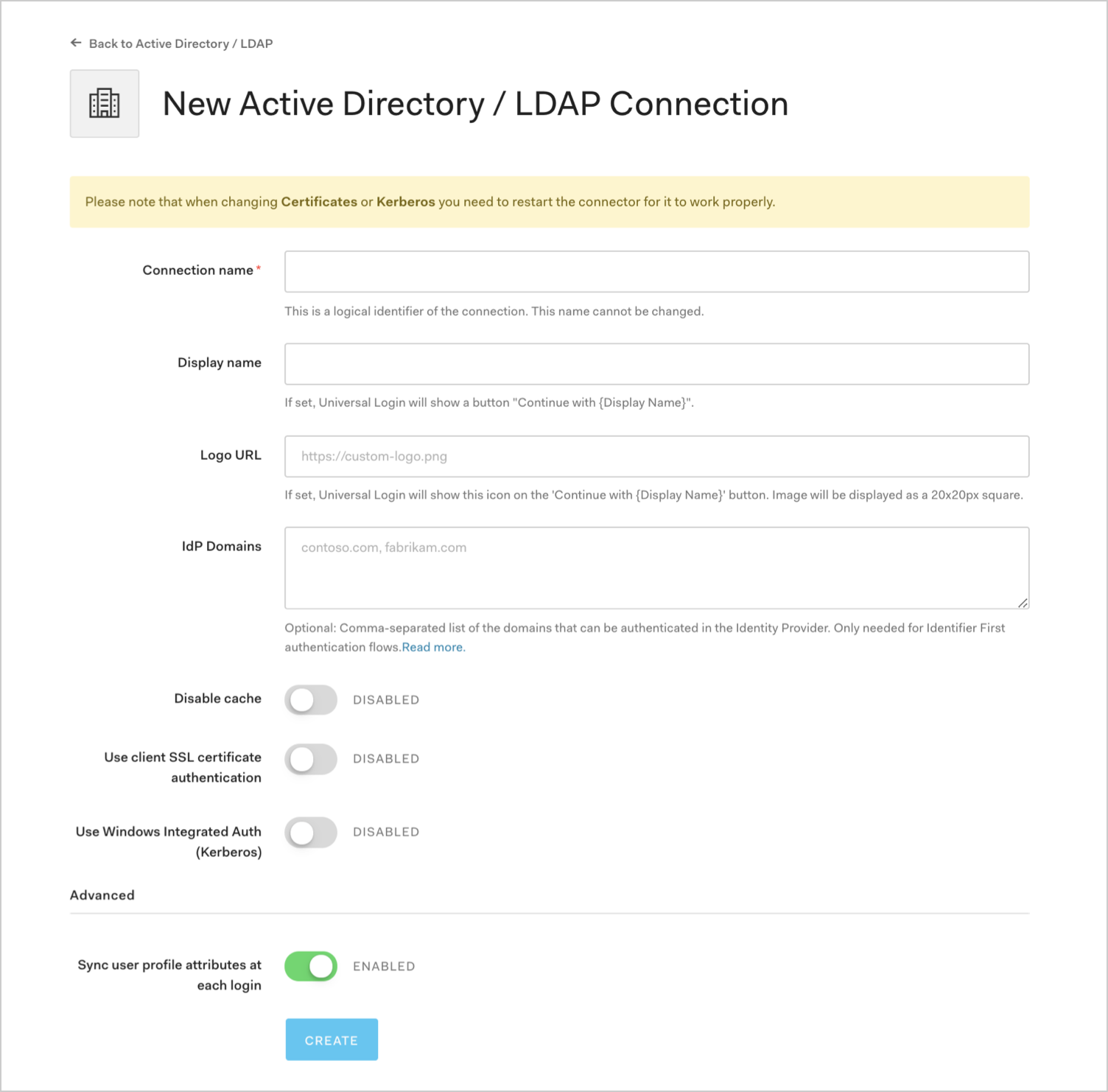
Download the provided installer and make note of the provided Provisioning Ticket URL.
Install the connector on your network
Set up the AD/LDAP Connector by following the instructions for your platform:
Enable the enterprise connection for your Auth0 application
To use your new AD connection, you must first enable the connection for your Auth0 Applications.
Test the connection
Now you're ready to test your connection.