Configure SendGrid as External SMTP Email Provider
Auth0 allows you to configure your own SMTP email provider so you can more completely manage, monitor, and troubleshoot your email communications. Auth0's built-in email infrastructure should be used for testing emails only.
Prerequisites
To ensure that emails can be sent from Auth0 to your SMTP, open ports and allow inbound connections from specific IP addresses. To update the list of IPs, navigate to Dashboard > Branding > Email Provider. See Add IP Addresses to AllowList for details.
You must have a SendGrid account. If you have a Microsoft Azure subscription, you can get a free account in the Azure Marketplace.
Configure SendGrid
Log in to your SendGrid account.
Navigate to SendGrid Settings > API Keys, and click Create API Key.
Type a name for your key and select Restricted Access.
Under Access Details, click to expand Mail Send.
Set the Mail Send permission to Full Access.
Click Save and copy the key value.
Navigate to Auth0 Dashboard > Branding > Email Provider.
Activate the Use my own email provider toggle.
Click the SendGrid logo.
Type a From email address, paste the SendGrid API Key you copied, and click Save.
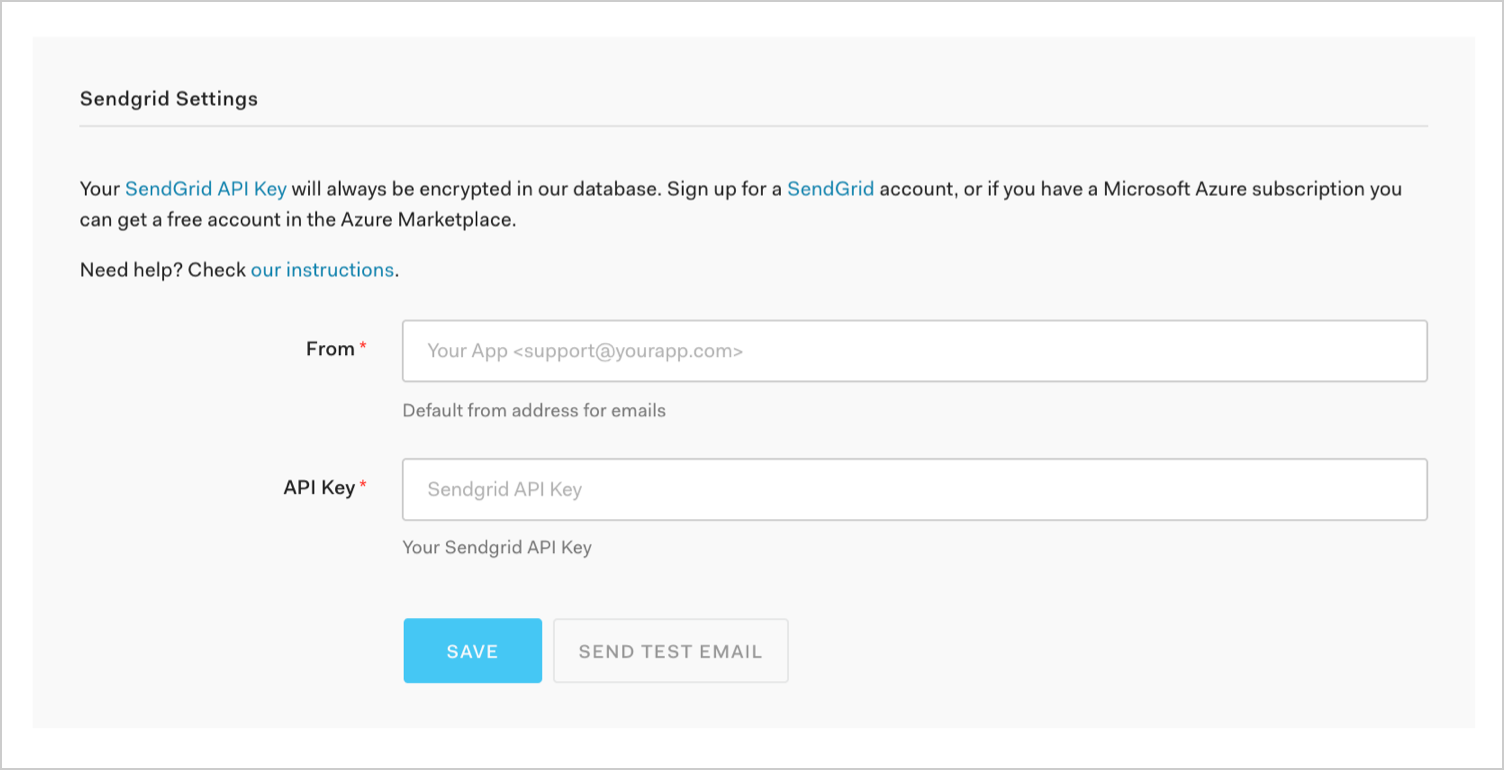
Test email
You can now send a test email using the Send Test Email button. If you have configured everything correctly, you will receive a confirmation email. If you do not receive an email after a few minutes, please check your Auth0 logs for any failures.
The SendGrid Email Activity page will now display delivery insights for all emails that have been sent to your users.